Значки панели запуска приложений на разных устройствах Android

Работая разработчиком Android, я сталкивался с проблемами при разработке значков приложений для различных устройств Android и версий ОС. К счастью, я нашел работоспособное решение: создать адаптивные значки с помощью Android Studio, которые работают на разных устройствах и в разных версиях Android.
Создать адаптивный значок для Android с помощью Android Studio относительно просто, но прежде чем мы перейдем к реализации, давайте сначала подробнее рассмотрим, что такое адаптивный значок.
Адаптивные значки запуска были впервые представлены в версии API Android 8.0 (Oreo), уровень 26. Это новый формат значков с различными формами, которые соответствуют разным моделям устройств. Например, на некоторых устройствах адаптивные значки отображают круглую форму, округлую форму или квадратную форму. GIF ниже демонстрирует эти различия:

Прежде чем показать вам, как реализовать адаптивные значки в вашем проекте, рассмотрим проблему, которая может возникнуть, если адаптивные значки не используются:

Как видите, выделенный значок приложения имеет неправильную форму, так как все остальные значки имеют круглую форму. Чтобы этого избежать, мы создадим адаптивный значок.
Перед Android API уровня 25:
До уровня 25 API Android (Android 7.1) размер значков панели запуска приложений по умолчанию составлял 48 x 48 dp. Теперь для Android API уровня 26 и выше необходимо соблюдать следующие правила:
- Размер обоих слоев должен быть 108 x 108 dp.
- Размер внутреннего значка должен составлять 72 x 72 dp, чтобы значок отображался внутри замаскированного окна просмотра.
- И система резервирует внешние 18 dp на каждой из 4 сторон для создания интересных визуальных эффектов, таких как параллакс или пульсация.
Если вы хотите учиться на видео, посмотрите мое видео ниже и подпишитесь на мой канал 👇
Этапы реализации:
Чтобы создать адаптивные значки, нам нужно выполнить следующие шаги
Шаг 1. Настройка проекта
- Откройте проект в Android Studio
- Выберите папку приложения

Шаг 2: изображения
Выберите Файл → Создать → Изображение.
Вы увидите следующий экран:

Шаг 3: слой переднего плана
Выберите вкладку “Foreground Layer” и выберите значок приложения, который вы хотите отобразить, используя заданный путь к изображению, и измените размер, чтобы получить правильное соотношение сторон для значка.
Шаг 4: фоновый слой
Выберите вкладку “Background Layer”. Здесь вы можете использовать фоновое изображение по умолчанию или также использовать палитру цветов. В моем случае я использовал цвет, как показано на скриншоте ниже.
Эти два слоя обрабатываются независимо, что позволяет устройству показывать правильные визуальные эффекты.

Шаг 5: Реализация значка
Нажмите кнопку Next, а затем кнопку Finish; на этом этапе вы увидите «Подтвердить путь к значку», как показано на снимке экрана ниже:
Подтверждение пути к значку, по сути, показывает путь к каталогу, в котором размещены все значки средства запуска приложений. На скриншоте ниже вы можете увидеть следующие результаты.
- Тип файла: (PNG / JPEG)
- Плотность (nodpi, mdpi, hdpi и т. Д.)
- Размер (dp): плотность пикселей
- Размер (px): В пикселях

Шаг 6. Определение значка в файле manifest.xml
После подтверждения пути к значку все значки средства запуска приложений создаются в папке mipmap, в которой вы можете увидеть файлы XML с именами ic_launcher и name ic_launcher_round.
mipmap folders - это папки для размещения только ваших значков приложений / программ запуска (которые отображаются на главном экране).

Нам также необходимо определить новый округлый значок в файле manifest.xml с параметром roundIcon:
<application
android:icon="@mipmap/ic_launcher"
android:label="@string/app_name"
android:roundIcon="@mipmap/ic_launcher_round">
</application
Результат
Давайте запустим проект и посмотрим, что было до и после.
Перед внедрением адаптивного значка:

После реализации адаптивного значка:
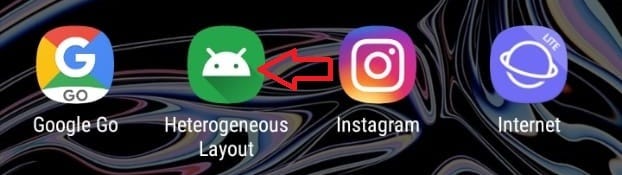
Заключение
Эта статья научила вас легко создавать адаптивные значки в Android с помощью Android Studio. В частности, я объяснил шаги по созданию слоя переднего плана и слоя фона - в слое переднего плана мы рассмотрели изменение размера внутреннего значка. А для фонового слоя мы узнали, как установить цвет, а также фоновый значок.
Надеюсь, эта статья будет вам полезна. Если вы думаете, что чего-то не хватает, у вас есть вопросы или вы хотите высказать свои мысли или предложения, оставьте комментарий ниже. Буду признателен за отзыв.
Я написал другой контент, связанный с Android, и если вам понравилось то, что вы здесь прочитали, вам, вероятно, также понравится:
Если вы хотите узнать больше, ознакомьтесь с официальной документацией для разработчиков ниже:
Делиться (знаниями) - это забота 😊 Спасибо, что прочитали эту статью. Не забудьте аплодировать или порекомендовать эту статью, если вы нашли ее полезной. Это очень много значит для меня.
Если вам нужна помощь, присоединяйтесь ко мне в Twitter, LinkedIn, GitHub и подпишитесь на мой Канал Youtube .
Примечание редактора. Heartbeat - это онлайн-издание и сообщество, созданное авторами и посвященное предоставлению первоклассных образовательных ресурсов для специалистов по науке о данных, машинному обучению и глубокому обучению. Мы стремимся поддерживать и вдохновлять разработчиков и инженеров из всех слоев общества.
Независимо от редакции, Heartbeat спонсируется и публикуется Comet, платформой MLOps, которая позволяет специалистам по данным и группам машинного обучения отслеживать, сравнивать, объяснять и оптимизировать свои эксперименты. Мы платим участникам и не продаем рекламу.
Если вы хотите внести свой вклад, отправляйтесь на наш призыв к участникам. Вы также можете подписаться на наши еженедельные информационные бюллетени (Deep Learning Weekly и Comet Newsletter), присоединиться к нам в » «Slack и подписаться на Comet в Twitter и LinkedIn для получения ресурсов, событий и гораздо больше, что поможет вам быстрее и лучше строить лучшие модели машинного обучения.