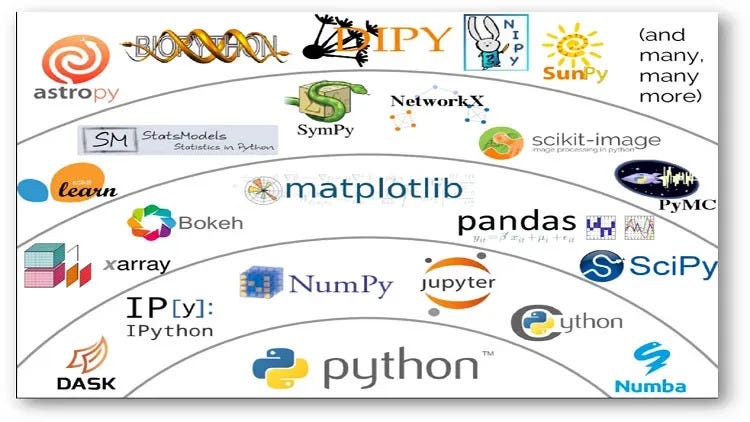
Введение
Добро пожаловать в наш блог о разработке, обучении и выводах AI/ML с использованием Python и Jupyter Kit! Искусственный интеллект (ИИ) и машинное обучение (МО) произвели революцию в различных отраслях, от здравоохранения до финансов и технологий. Python и Jupyter стали мощными инструментами в среде AI/ML, предоставляя гибкую и интуитивно понятную среду для разработки, обучения и развертывания моделей AI/ML.
В этом блоге мы рассмотрим основы разработки AI/ML с использованием Python и Jupyter на AWS (Amazon Web Services). Мы углубимся в богатую экосистему библиотек и фреймворков Python, специально разработанных для AI/ML, таких как TensorFlow, Keras, scikit-learn и PyTorch. Эти библиотеки предлагают обширный набор готовых алгоритмов, нейронных сетей и методов оптимизации, что позволяет разработчикам и специалистам по данным создавать сложные модели AI/ML.
Более того, Jupyter Notebooks станет нашей базовой платформой для экспериментов, визуализации и документирования наших проектов AI/ML. Интерактивный интерфейс Jupyter позволяет нам объединять код, визуализации и пояснительный текст в одном документе, что упрощает понимание, совместное использование и воспроизведение нашей работы. Мы будем использовать возможности Jupyter Notebooks для итеративной разработки наших моделей AI/ML, анализа результатов и эффективного обмена информацией.
В этом блоге мы шаг за шагом расскажем вам, как настроить среду разработки AI/ML с использованием Python и Jupyter на AWS (Amazon Web Services).
Независимо от того, являетесь ли вы новичком, желающим войти в мир AI/ML, или опытным практиком, стремящимся улучшить свои навыки, этот блог предоставит вам знания и инструменты, необходимые для того, чтобы дать толчок вашему путешествию в области AI/ML с использованием Python и Jupyter. Итак, давайте погрузимся и исследуем захватывающую сферу разработки AI/ML вместе!
Пошаговое руководство по настройке AI/ML РАЗРАБОТКА, ОБУЧЕНИЕ И ВЫВОДЫ С ИСПОЛЬЗОВАНИЕМ PYTHON & JUPYTER KIT На AWS (ВЕБ-СЕРВИСЫ AMAZON)
Шаг 1
Откройте раздел Разработка, обучение и логические выводы AI/ML с использованием Python и Jupyter Kit, представленный на AWS Marketplace.

Шаг 2
Нажмите кнопку Продолжить подписку.
Войдите под своими учетными данными и следуйте инструкциям. Нажмите кнопку Продолжить настройку.
Выберите регион, в котором вы хотите запустить виртуальную машину (например, Восток США (Северная Вирджиния))

Выберите действие.Вы можете запустить его через EC2 или с веб-сайта (давайте выберем «Запустить с веб-сайта»).
При необходимости измените тип экземпляра EC2. (По умолчанию используется тип инстанса t2.large, 2 виртуальных ЦП и 8 ГБ оперативной памяти.)

При необходимости измените имя сети и имена подсети. Убедитесь, что указанная вами сеть имеет открытые порты 22 (для ssh), 3389 (для RDP) и 80 (для http).
Обязательно загрузите пару ключей, которая доступна по умолчанию, или вы можете создать новую пару ключей и загрузить ее.
Нажмите Запустить. Начнется развертывание Python AI & Machine Learning Suit.
Шаг 3
Отобразится сводная страница. Чтобы просмотреть этот экземпляр в консоли EC2, нажмите ссылку Консоль EC2.

Шаг 4
На странице консоли EC2 экземпляр запущен и работает. Чтобы подключиться к этому экземпляру через putty через Windows Machine, скопируйте публичный IP-адрес IPv4.

Шаг 5
Откройте putty, вставьте IP-адрес и просмотрите свой закрытый ключ, который вы скачали при развертывании виртуальной машины, перейдя в SSH-›Аутентификация , нажмите «Подключиться». Кнопка.


Шаг 6
После подключения измените пароль для пользователя Ubuntu с помощью следующей команды:
sudo passwd ubuntu

Шаг 7
Теперь пароль для пользователя Ubuntu установлен, вы можете подключиться к среде рабочего стола виртуальной машины с любого локального компьютера Windows, используя протокол RDP. strong> или компьютер Linux с помощью Remmina.
Шаг 8
На локальном компьютере с Windows перейдите в меню «Пуск» , в поле поиска введите и выберите «Подключение к удаленному рабочему столу».
Шаг 9
В мастере Подключение к удаленному рабочему столу скопируйте общедоступный IP-адрес и нажмите кнопку подключения.

Шаг 10
Это подключит вас к среде рабочего стола виртуальной машины. Укажите имя пользователя (например, «ubuntu») и пароль, установленные на шаге «Сброс пароля» выше, для аутентификации. Нажмите кнопку ОК.

Шаг 11
Теперь вы подключены к готовой среде AI/ML через Windows Machine.

Шаг 12
Вы можете использовать удаленный рабочий стол, подключенный на предыдущем шаге, для использования виртуальной машины, однако более удобным и лучшим способом является использование блокнота Jupyter/Ipython который поставляется с виртуальной машиной.
Ноутбук доступен на том же общедоступном IP-адресе, который вы использовали для удаленного рабочего стола, и доступен через любой браузер. Просто откройте браузер и введите общедоступный IP-адрес, и вы получите экран ниже для входа в систему.
Шаг 13
Jupyter Notebook настроен на ubuntu в качестве администратора. Войдите в систему с ubuntu в качестве имени пользователя и используйте надежный пароль и запишите его где-нибудь, так как с этого момента это будет пароль для учетной записи администратора.
Примечание. Убедитесь, что вы используете http, а не https в URL-адресе.

Шаг 14
Эта виртуальная машина поставляется с ubuntu по умолчанию в качестве пользователя-администратора. Таким образом, чтобы получить доступ к веб-интерфейсу и установить дополнительные пакеты, войдите в систему с пользователем ubuntu и паролем, который вы установили при первом входе в Jypyter Notebook.

Шаг 15
Откройте терминал в блокноте Jupyter и введите приведенную ниже команду, чтобы установить пакет there с помощью pip.
sudo -E pip install there
Примечание. Не забудьте использовать sudo в приведенной выше команде.


Шаг 16
Conda позволяет устанавливать новые языки (такие как новые версии python, node, R и т. д.), а также пакеты на этих языках. Для большого количества научного программного обеспечения установка с помощью Conda часто проще и проще, чем установка с помощью pip, особенно если он связан с кодом C / Fortran.
Установите пакет с помощью Conda с помощью команды ниже.
sudo -E conda install -c conda-forge seaborn

Шаг 17
Пакеты seaborn и there теперь доступны всем пользователям JupyterHub. Если у пользователя уже была запущена записная книжка Python, ему необходимо перезапустить ядро своей записной книжки, чтобы новые библиотеки стали доступны.
Шаг 18
Кроме того, вы можете установить пакеты из самого ноутбука Jupyter. Откройте новый блокнот Jupyter, щелкнув раскрывающийся список new и выбрав Python 3 (ipykernel) в правом верхнем углу. Запустите ниже установку pip как
!sudo pip install matplotlib


Шаг 19
Установите пакет conda!
!sudo conda install -c conda-forge gdal

Пользовательская среда — это среда conda, настроенная в /opt/tljh/user, с ядром python3 по умолчанию. Он доступен для чтения всем пользователям, но доступен для записи только пользователям с root-доступом. Это позволяет администраторам JupyterHub (имеющим root-доступ с помощью sudo) легко устанавливать программное обеспечение в пользовательской среде.

Заключение
В заключение, это пошаговое руководство содержит инструкции по настройке разработки, обучения и логических выводов AI/ML с использованием Python и Jupyter Notebook на AWS (Amazon Web Services). Следуя этим шагам, вы можете легко запустить виртуальную машину (ВМ) и подключиться к ней с помощью SSH или RDP. В руководстве также объясняется, как изменить пароль для пользователя «ubuntu» и получить доступ к среде рабочего стола виртуальной машины с компьютеров Windows и Linux. Кроме того, он подчеркивает удобство использования Jupyter Notebook, предварительно настроенного с виртуальной машиной, что позволяет получить к ней доступ через любой браузер, используя общедоступный IP-адрес виртуальной машины. С этой настройкой вы можете начать работать над проектами AI/ML, используя Python и Jupyter Notebook на AWS.
