
При необходимости установите docs сюда.
Вступление
Это полное руководство, которое поможет вам начать работу в сети RISE.
Содержание:
- Получите свой VPS
- Авторизация на VPS + начальная подготовка
- Повышение безопасности
- Создание пользователя sudo + отключение входа в систему root
- Установка ядра RISE
Внимательно следуйте каждому шагу, и если все пойдет хорошо, у вас должен быть VPS (виртуальный частный сервер) с хорошей безопасностью, на котором запущено основное программное обеспечение RISE. Это руководство охватывает MAINNET и TESTNET, поэтому убедитесь, что вы используете правильную команду!
Если вы ни в чем не уверены, не стесняйтесь задавать вопросы по настройке вашего узла, смело обращайтесь за помощью в наш канал Telegram или #support в Slack.
1. Получите свой VPS
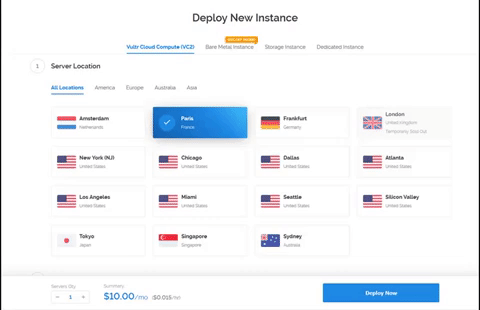
Вы можете использовать любого поставщика облачных услуг по вашему выбору, некоторые другие могут быть Digital Ocean или Amazon Web Services (AWS).
Наши рекомендуемые характеристики:
Ubuntu 16.04+
2 ГБ + ОЗУ.
1 процессор +
Если у вас не получается получить 2 ГБ ОЗУ, мы рекомендуем создать файл подкачки.
Файл подкачки - это пространство на жестком диске, используемое в качестве расширения виртуальной памяти реальной памяти (ОЗУ) компьютера. Наличие файла подкачки позволяет операционной системе вашего компьютера делать вид, что у вас больше оперативной памяти, чем на самом деле.
2. Авторизация на VPS + начальная подготовка

Войдите с помощью SSH. Прежде всего, войдите на свой сервер как root. Желательно использовать SSH, чтобы вы могли легко копировать / вставлять команды.
В Windows используйте Putty. В MacOS используйте Терминал. Ваш VPS должен предоставить вам учетные данные root ssh root@TheIpOfYourVps
Обновите ОС: убедитесь, что ваша ОС (операционная система) обновлена. sudo apt update && sudo apt upgrade
Некоторые полезные пакеты: чтобы помочь вам, сначала установите несколько базовых пакетов. Некоторые из них могут быть уже установлены, но это зависит от вашего VPS-провайдера. sudo apt install htop nano git ufw
Автоматические обновления (необязательно):
Установите пакет автоматических обновлений: sudo apt install unattended-upgrades
Теперь отредактируйте (или создайте, если он не существует) этот файл: sudo nano /etc/apt/apt.conf.d/20auto-upgrades
Вставьте деталь ниже в файл, сохраните и закройте.
APT::Periodic::Update-Package-Lists "1"; APT::Periodic::Download-Upgradeable-Packages "1"; APT::Periodic::AutocleanInterval "7"; APT::Periodic::Unattended-Upgrade "1";
Включение автоматических обновлений безопасности - важная часть для поддержания вашего сервера в актуальном состоянии и в безопасности. Более подробную информацию об автоматических обновлениях можно найти здесь.
3. Повышение безопасности (необязательно)
В этом разделе мы изменим порт SSH (22) по умолчанию и настроим наш брандмауэр.
Большинство хакеров сначала проводят сканирование портов, чтобы увидеть, какие порты открыты. Поскольку проверка всех 65 535 портов требует времени и большой пропускной способности, большинство из них не будут тратить время зря и просто проверит значения по умолчанию или небольшой диапазон. В качестве первой линии защиты мы изменим порт SSH по умолчанию.
Изменение порта SSH:
Измените порт SSH с 22 (по умолчанию) на номер по вашему выбору. Поскольку диапазон 49152–65535 содержит динамические или частные порты, которые не могут быть зарегистрированы в IANA, лучше выбрать один из этого диапазона.
Источник: Википедия
Поэтому выберите число от 49152 до 65535.
Откройте файл конфигурации SSH в своем любимом текстовом редакторе. sudo nano /etc/ssh/sshd_config
Измените порт, например, с #Port 22 на Port 65056.
Перезапустите SSH, чтобы применить новую конфигурацию. sudo service ssh restart
После перезапуска SSH новые подключения с использованием порта SSH по умолчанию (22) устанавливать нельзя. Чтобы проверить изменение порта ssh, запустите дополнительное SSH-соединение в новой вкладке или окне с помощью переключателя -p. ssh -p 65056 root@TheIpOfYourVps
Или измените номер порта в Putty рядом с полем «Имя хоста».

Теперь, когда вы вошли в систему, используя новый порт SSH, пора настроить брандмауэр. Мы рекомендуем, чтобы ваш VPS был предназначен только для запуска программного обеспечения RISE , чтобы мы установили простой и безопасный брандмауэр на вашем VPS.
Настройка брандмауэра:
Разрешите указанные ниже порты для VPS, работающего в RISE MAINNET. Опять же, порт 65056 должен быть тем портом, который вы выбрали для SSH.
sudo ufw allow65056/tcp sudo ufw allow5555/tcp sudo ufw allow5556/tcp
Разрешите указанные ниже порты для VPS, работающего в RISE TESTNET. Порт 65056 - это ваш новый порт SSH, помните? Измените его, чтобы он соответствовал номеру порта по вашему выбору.
sudo ufw allow65056/tcp sudo ufw allow5566/tcp sudo ufw allow5567/tcp
Наконец, включите брандмауэр: sudo ufw enable
4. Создание пользователя sudo + отключение входа root
Теперь нам нужно создать «обычного» пользователя с привилегиями sudo в вашей системе, которые вы должны использовать для запуска вашего узла RISE. После создания пользователя мы снова отредактируем конфигурацию SSH, чтобы отключить SSH для учетной записи root, поскольку это может быть проблемой безопасности.
Добавление нового пользователя. Добавьте нового пользователя на свой сервер. Измените CHANGEME на любое имя пользователя, которое вам нравится. sudo adduser CHANGEME

Теперь добавьте нового пользователя в группу sudo, чтобы он мог выполнять root задачи (не беспокойтесь, он защищен паролем нового пользователя). sudo usermod yourusername -aG sudo
Снова отредактируйте конфигурацию SSH, чтобы отключить SSH для учетной записи root. sudo nano /etc/ssh/sshd_config
Измените PermitRootLogin yes на PermitRootLogin no.
Теперь снова перезапустите SSH, используя sudo service ssh restart.. Вы больше не сможете входить на свой сервер как root.
Попробуйте войти в систему с новым пользователем, которого вы только что создали (не забудьте свой новый номер порта). Это должно сработать!
ssh -p 65056 rise1@TheIpOfYourVps
5. Установка RISE Core
Все гладко выше? Отлично, теперь мы установим последнюю версию ядра RISE на ваш VPS. Захватывающе! Шаги взяты из RISE Github.
- Перейдите в свой домашний каталог.
cd ~
2. Загрузите установочный скрипт:
wget https://raw.githubusercontent.com/RiseVision/rise-build/master/scripts/install.sh3. Установите ядро RISE.
ГЛАВНАЯ:
bash install.sh install -r mainnet -u https://downloads.rise.vision/core/mainnet/latest.tar.gzТЕСТНЕТ:
bash install.sh install -r testnet -u https://downloads.rise.vision/core/testnet/latest.tar.gz

Установщик автоматически запустит узел, если установка прошла успешно.
4. Перейдите в каталог RISE.
cd rise
5. Запустите команду downloadSnapshot, чтобы загрузить официальный снимок блокчейна для быстрой синхронизации с сетью.
./manager.sh downloadSnapshot[АЛЬТЕРНАТИВНО]
5. Быстрая синхронизация путем загрузки официального снимка блокчейна MAINNET вручную (убедитесь, что вы находитесь в каталоге / rise /).
wget https://downloads.rise.vision/snapshots/mainnet/latest -O latestsnap.gzБыстрая синхронизация путем загрузки официального снимка блокчейна TESTNET вручную (убедитесь, что вы находитесь в каталоге / rise /)
wget https://downloads.rise.vision/snapshots/testnet/latest -O latestsnap.gz6. Восстановить резервную копию. (Требуется только в том случае, если вы использовали АЛЬТЕРНАТИВНЫЙ метод)
./manager.sh restoreBackup latestsnap.gz
7. Проверьте статус вашего узла.
./manager.sh status

Сравните высоту (H =) вашего узла с высотой проводника блокчейна: Mainnet Explorer, Testnet Explorer
8. Вы полностью синхронизированы с сетью, если высота вашего узла равна высоте в проводнике блокчейна.

9. Удалите файл резервной копии. (Требуется только в том случае, если вы использовали АЛЬТЕРНАТИВНЫЙ метод)
rm latestsnap.gz
10. Отредактируйте файл конфигурации, расположенный по адресу (etc/node_config.json).
nano etc/node_config.json
11. Введите свой секрет между «[]» и убедитесь, что вы добавили «». Должно получиться так:
"fileLogLevel": "error",
"forging": {
"secret": ["word1 word2 word3... word12"],
"access": {
"whiteList": [ "127.0.0.1" ]
}
}
}
CTRL + X, Y, а затем ENTER, чтобы сохранить и выйти.
12. Перезагрузите узел.
./manager.sh reload node
Поздравляю!
Теперь у вас должен быть рабочий узел с включенной форжингом в основной или тестовой сети RISE.
6. Включите доступ через API:
Общий API позволяет выполнять HTTP-запросы о статусе вашего узла, а также о блокчейне.
Включение API доступа требует внесения некоторых изменений в конфигурационный файл ваших узлов.
- Перейти в каталог подъема
cd rise
2. Отредактируйте node_config.json.
nano etc/node_config.json
3. Убедитесь, что конфигурация выглядит так:
Если json не отформатирован должным образом, возникнут ошибки, вы можете проверить правильность json, используя this.
4. Сохраните и выйдите.
5. Перезагрузите узел.
./manager.sh reload node
6. Создавайте классные приложения!
Примечание:
Начните с rise-js и посмотрите примеры здесь.
Вы можете получить свой общедоступный IP-адрес, используя: curl ipinfo.io/ip
В своем проекте вы будете ссылаться на свой узел следующим образом:
//rise.nodeAddress = 'https://wallet.rise.vision'; Do not use rise.nodeAddress = 'http://YOUR_NODE_IP:5555'; //Do use!